Užitečné nástroje objednávek

V rámci aplikace Objednávky (případně i Kontakty) jsou k dispozici další nástroje, které mohou práci s objednávkami usnadnit.
Výběr zobrazení
V aplikaci objednávky je v panelu nástrojů dostupný výběr předdefinovaného filtru.
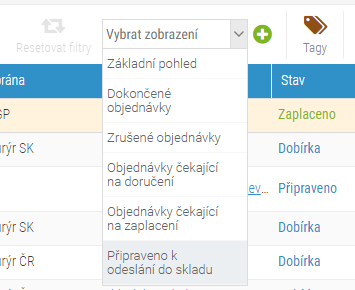 Tato funkce se typicky používá v situacích, kdy máte nějaké filtry, které nad objednávkami opakovaně aplikujete. Například si vyfiltrujete všechny nezaplacené bankovní převody, nebo naopak všechny zaplacené objednávky, které jsou hrazené kreditní kartou a má je doručit Česká pošta.
Tato funkce se typicky používá v situacích, kdy máte nějaké filtry, které nad objednávkami opakovaně aplikujete. Například si vyfiltrujete všechny nezaplacené bankovní převody, nebo naopak všechny zaplacené objednávky, které jsou hrazené kreditní kartou a má je doručit Česká pošta.
Abyste nemuseli ve všech sloupcích neustále klikat a měnit filtry, můžete si jednoduše každé zobrazení uložit:
- Aplikujte si filtry tak, jak potřebujete. Třeba na zmíněné nezaplacené bankovní převody: ve sloupci Platební brána si vyfiltrujte bankovní převody a ve sloupci Stav pak hodnoty Čeká se.
- V panelu nástrojů klikněte na zelené plusko, které se nachází u políčka Vybrat zobrazení.
- Do nového okna napište název, pod kterým budete své aktuálně aplikované filtry v tomto poli v budoucnu vybírat. Tedy například Nezaplacené bankovní převody.
- Zobrazení přidejte.
- Následně je ve vybírátku zobrazení dostupné pro všechny uživatele z vašeho účtu.
- Vytvořte si tolik zobrazení, kolik potřebujete.
Poté už vždy stačí jen vybrat konkrétní zobrazení v panelu nástrojů a nemusíte filtry složitě překlikávat.
Výběr zobrazení je dostupný i v dalších aplikacích, jako jsou třeba Kontakty nebo Produkty.
Pamatujte také na tlačítko Resetovat filtry, které okamžitě všechny aplikované filtry odstraní.
Tagování
Možná máte takové objednávky, které nemají skladem všechny produkty a vy musíte nějaké objednat nebo vyrobit. Případně objednávky, které čekají na požadovaný termín expedice zákazníkem; nebo jsou prostě v něčem speciální. V takovém případě je potřebujete odlišit. V BizBoxu je možné objednávky tagovat. Tagy si pak zobrazíte ve výpisu objednávek a můžete podle nich i filtrovat.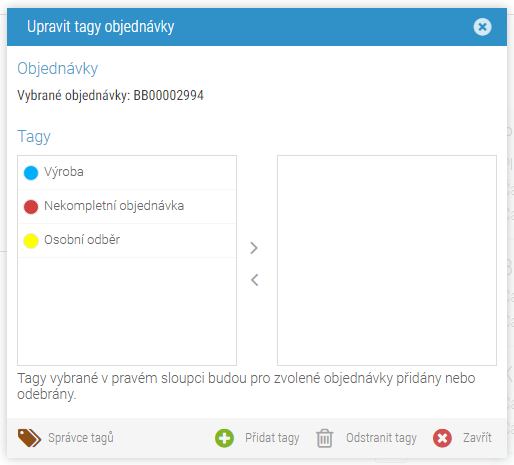
- Označte objednávku, které chcete přidat nějaký tag a klikněte na tlačítko Tagy v panelu nástrojů. Toto tlačítko je dostupné ve výpise objednávek i v jejich detailu.
- V novém okně vidíte dvě pole vedle sebe. V levém jsou existující tagy a v pravém ty, které má přiřazené vybraná objednávka. Nejdříve je nutné si nějaké tagy vytvořit kliknutím na tlačítko Správce tagů (vlevo dole).
- Pomocí tlačítka Přidat vytvoříte nový tag. Popisek tagu se zobrazí tehdy, pokud tag přiřadíte nějaké objednávce a najedete na něj myší. Ve Správci tagů si můžete vytvořit tolik tagů, kolik potřebujete a případně je upravovat nebo mazat. Jakmile jste hotoví, Správce tagů můžete zavřít a z levého sloupce vybrat tagy k vybrané objednávce.
- Nyní si v přehledu objednávek přidejte sloupec tagy (najeďte myší na nějaký sloupec a klikněte na malou šipku vpravo -> Sloupce -> Tagy).
Tagy poté vidíte i na detailu objednávky na prvním tabu (hned pod číslem objednávky).
Zobrazení souvisejících objednávek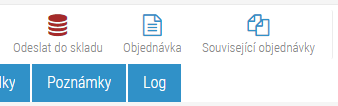
Pokud chcete rychle vidět, jaké další objednávky daný kontakt vytvořil, klikněte na tlačítko Související objednávky. V novém okně uvidíte výpis objednávek spolu se základními informacemi. Po kliknutí na číslo objednávky se načte její detail.
Evidence slibů a dohod
Slíbili jste zákazníkovi, že mu do příští objednávky dáte dárek? Nebo máte s někým trvalou dohodu, že mu dáváte slevu na určitý typ zboží? Pak jsou sliby a dohody to, co potřebujete.
Pro konkrétní kontakt vytvoříte slib a ten se poté automaticky objeví na objednávce daného kontaktu. Buď jen jednou, nebo pokaždé.
- Jděte do aplikace Kontakty a vyhledejte si kontakt, ke kterému chcete dohodu přiřadit.
- Editujte ho a na tabu Obchodní dohody přidejte novou.
- V novém okně vyplňte její název (ten se bude zobrazovat v detailu objednávky), interní název (čistě BizBoxí záležitost, která musí být v rámci kontaktu unikátní) a popis (ten se bude též zobrazovat v detailu objednávky, na kterou bude dohoda aplikována).
- Opakování vám umožní nastavit, jestli se dohoda aplikuje pouze na příští objednávku (jednou) nebo na každou objednávku (opakovat).
- V nastavení platnosti musíte dohodu zaktivnit. Můžete její platnost omezit i časově (typicky pro případy „pokud zákazník nakoupí do 14 dnů, dostane k objednávce dárek“).
- Dohodu přidejte a na příští objednávku (dle nastavení platnosti) se dohoda aplikuje.
Obchodní dohody se nezobrazují na webu, zákazník je nevidí. Jsou dostupné pouze vám a vašim spolupracovníkům v BizBoxu.
Dohodu můžete na objednávce editovat. Pokud objednávku s dohodou rušíte, BizBox se vás zeptá, co se má s aplikovanou dohodou stát.
Super login
Někdy se může stát, že se potřebujete podívat, jak web vidí konkrétní přihlášený zákazník. Toto typicky nastává, pokud pracujete s partnery nebo rozdílnými ceníky pro jednotlivé uživatele.
Jednotliví uživatelé mají v BizBoxu dostupný takzvaný Super login. Ten jim umožňuje se na webu přihlásit jako kterýkoliv zákazník, který má vytvořený vlastní účet.
Pokud chcete Super login používat, musíte si ho nejdříve zapnout v modulu Administrace v aplikaci Uživatelé (toto mohou dělat jen uživatelé s rolí Administrátor). V detailu konkrétního uživatele je na tabu Role dostupné nastavení pro Super login, které je jako výchozí vypnuté. Pokud jej zapnete, bude se moct daný uživatel na webu přihlašovat jako konkrétní zákazník s existujícím účtem.
Pro správné fungování je nutné se přihlásit a odhlásit. Poté již vidíte tlačítko Super login v pravém panelu s výběrem modulů. Dále je tato možnost přístupná ve výpisu kontaktů pod malým ozubeným kolečkem vpravo.






